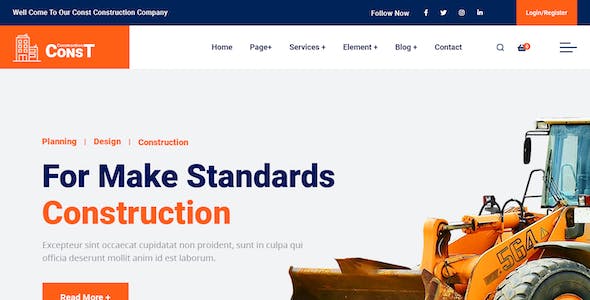
随着移动支付的普及,越来越多的人开始使用支付宝来进行付款,而支付宝小程序也成为了越来越受欢迎的一种支付方式。在支付宝小程序中,二维码扫描功能非常常用,在购物、转账等场景中都有着广泛的应用。本文将向大家介绍如何在支付宝小程序中实现二维码扫描功能。
一、前置条件
在开始介绍如何实现二维码扫描功能之前,我们需要明确一些前置条件。首先,开发者需要在支付宝开放平台上进行开发者认证,开通相应的小程序。其次,需要在小程序中添加相应的权限,包括相机权限、相册权限等,以便后续的开发工作。
二、获取相机权限
在支付宝小程序中实现二维码扫描功能,需要先获取相机权限。可以通过以下两种方式获取相机权限:
1、通过按钮获取相机权限
在小程序中添加按钮,点击按钮后可以获取相机权限。代码如下:
^
openCamera:function(){
wx.authorize({
scope:'scope.camera',
success:()=>{
wx.navigateTo({
url:'/pages/camera/camera',
})
},
fail:()=>{
wx.showToast({
title:'您未授权相机权限',
icon:'none',
})
},
})
}
代码解释:
为了获取相机权限,使用了wx.authorize()函数来进行授权操作。在调用该函数之后,会弹出授权提示框,用户需要点击“确定”才能授权。如果用户授权成功,则调用wx.navigateTo()函数跳转到camera页面进行扫描操作。如果用户授权失败,则弹出“您未授权相机权限”的提示框。
2、通过页面获取相机权限
也可以在小程序页面中直接获取相机权限,代码如下:
onLoad:function(){
wx.authorize({
scope:'scope.camera',
success:()=>{
this.setData({
message:'您已授权相机权限!',
})
},
fail:()=>{
this.setData({
message:'您未授权相机权限!',
})
},
})
}
代码解释:
使用了wx.authorize()函数来进行授权操作。在授权成功或失败后,将相应的提示信息显示在页面上。
三、实现扫描二维码功能
在获取相机权限之后,就可以进行二维码扫描功能的实现了。我们可以通过以下两种方式实现扫描二维码功能:
1、调用支付宝API实现扫描二维码功能
支付宝小程序提供了一个API,可以直接调用支付宝扫码识别功能。代码如下:
wx.scanCode({
success:(res)=>{
console.log(res.result);
},
fail:(res)=>{
wx.showToast({
title:'扫描失败',
icon:'none',
})
}
})
代码解释:
使用wx.scanCode()函数调用支付宝的扫码识别功能。在扫描成功后,通过console.log()函数打印出扫描结果;在扫描失败后,弹出“扫描失败”的提示框。
2、通过第三方插件实现扫描二维码功能
除了使用支付宝API之外,还可以使用第三方插件来实现扫描二维码功能。目前市面上比较受欢迎的扫码插件有uni-app开发的uview和colorui。这里以uview为例,介绍如何使用uview实现扫描二维码功能。
首先,需要在小程序工程目录中的package.json文件中添加uview插件:
{
"dependencies":{
"uview-ui":"1.3.3",
}
}
然后,在相应的页面中引入uview的扫码组件,代码如下:
Page({
scanCode:function(e){
console.log(e.detail);
}
})
代码解释:
在wxml中引入u-scancode组件,使用了bindsuccess属性来绑定回调函数scanCode。在scanCode函数中,通过console.log()函数打印出扫描结果。
四、结语
通过本文的介绍,相信大家已经了解了如何在支付宝小程序中实现二维码扫描功能。当然,具体的实现还需要结合实际的场景来进行开发。希望本文能对大家在支付宝小程序开发中有所帮助。